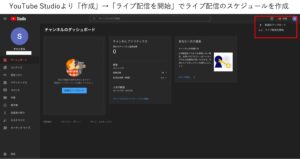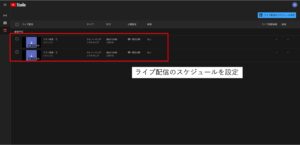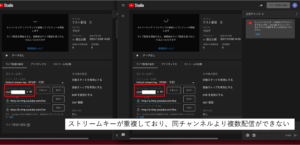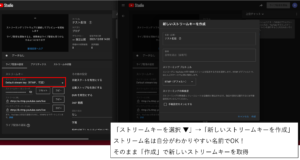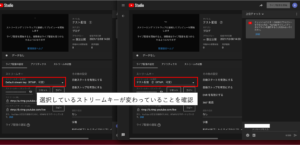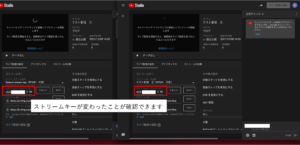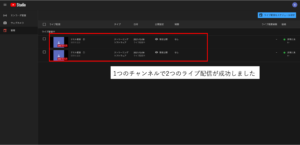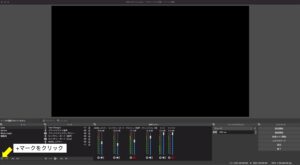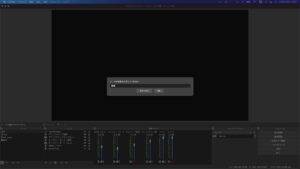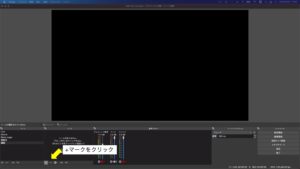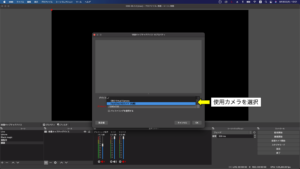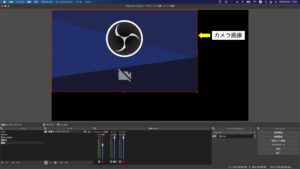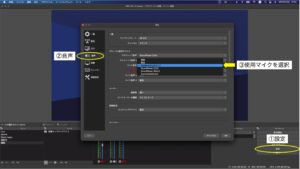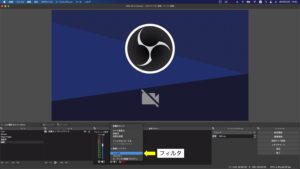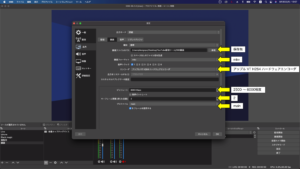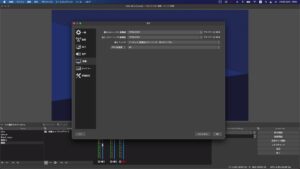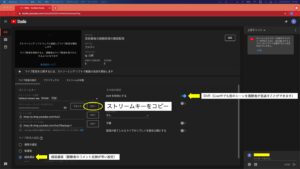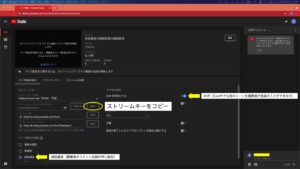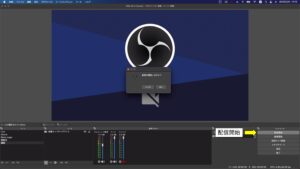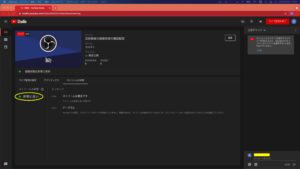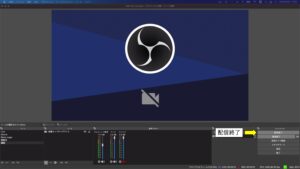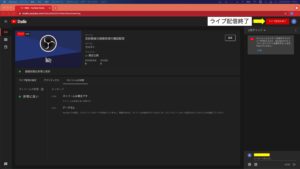心底買ってよかった「ASTRO MIXAMP PRO」

ヘッドホンやイヤホンって何個も持っててもなんでまた欲しくなるんですかね…。
amazonで商品一覧やレビュー眺めてるだけでも小一時間立っちゃってたりしますよね?
サウンド系のデバイスはまさに沼だと感じさせられます…。
そんな沼なサウンドデバイス地獄から抜け出させてくれるのが「ASTRO MIXAMP PRO」
ゲーミング特化の音声デバイスですが、映画や音楽鑑賞にも最適です。
正直、値段は安くはないですね…。(笑)
ですが、最高です!
この機材は様々な方に散々擦られまくってますが、使ってみて最高だったのであえてご紹介させていただきます!
使用方法は至って簡単
PCとPS4(光デジタルケーブル必要)にUSBで接続し、お持ちのヘッドホンやイヤホンを本体に挿すだけで性能を発揮させます。
・左側の大きなダイヤルが「マスター音声」
・右側の小さいダイヤルが「ボイスチャット音声」
ゲームをPS4のパーティーチャットやDiscordでプレイする際に、
ダイヤルを回すだけでゲーム音とボイスチャットの音量調整が簡単に行えます。
FPSなどの忙しいゲームでも瞬時に調整できるので、初めて使うと本当に簡単すぎて感動しますよ(笑)
ハイドしなければいけない場面ではボイスチャットを絞って足音を注意深く聞くこともできます!
音環境ですが、初期で4つの音のプリセットがセットされてます。
しかも、本体のプリセットボタンを押すだけで瞬時に切り替え可能です。
そのままでも十分満足できる音環境を提供してくれるのですが、
MIXAMP専用ソフトをPCでインストールすることにより自由にイコライザーをいじる事ができます。
それすなわち
「自分好みの音環境を4つも登録できる!」ということです。
自分の作成例をあげると、
1.ゲーム用(RPG)
2.ゲーム用(FPS)
3.映画・海外ドラマ鑑賞用
4.音楽鑑賞用
でプリセット登録してます。
イコライザーの設定が難しい方は、YouTubeや個人ブログなどで様々な用途で使えるイコライザー設定を紹介している方が無数にいらっしゃるので参考にされるのが良いかと思います。
その設定を元に、少しいじって自分好みに仕上げた方が早いです(笑)
自分はApex Legendsをプレイしていますが、戦闘が行われている方角や足音方角が明確に聞き取る事ができるようになりました。
■MIXAMPのスゴい所
普段「ASTOR A40TR」ヘッドホンを使用してますが、
試しに2000円程度のイヤホンでApex Legendsをプレイしたところ、
以前は聞き取れなかった足音が…聞こえる!!!
高性能・高価格な製品を使わなくても音質が劇的に変わります。
機種特性によって聞こえる音域は変わると思います。
個人的な意見ですが、お高いヘッドホンやイヤホンを購入するよりも「ASTRO MIXAMP PRO」の購入を強くおすすめします!
ただ、こだわりだすと欲しくなるんすよね…。
自分も今「SHURE シュア 高遮音性イヤホン/ SE215SPE-A カナル型 」
が猛烈に欲しく、MIXAMPに繋いで試したい欲求が凄まじいです!!!!
APEXにNetflixを高音質で楽しみたい!!!!
購入することがあれば、SHUREカナル型イヤホンの感想を書きますね!(笑)
このMIXAMPはゲーミング特化な製品のため、PS4でも問題なく認証します。
ただし、PS4だけではイコライザーの設定はできないので、
予め、PCにてMIXAMP専用ソフトでイコライザー設定を行う必要があります。
■PS4接続方法
USBで接続し、MIXAMPに同梱されている光デジタルケーブルをPS4本体と接続するだけです。
本体にPCとPS4の表記があるので、本体の背面にあるつまみを動かしてPS4にしてください。
PC状態のままでプレイするとパーティーチャットを使用した際に、相手側にこちらのゲーム音が反響してしまいますのでご注意です。
■PS4側の音設定方法
PS4の音環境設定を変更する必要があり、
①「設定」→「サウンドとスクリーン」→「音声出力設定」→「主に使用する出力端子」→「光デジタル出力」へ変更
②続いて、使用端子の音響環境を選べるので「Dolby Digital 5.1ch」を選んでください。
③「設定」→「サウンドとスクリーン」→「音声出力設定」→「音声フォーマット」→「ビットストリーム(Dolby)」へ変更
以上で高音質環境でのゲームプレイが出来上がります!
■PS4側の音声チャット設定方法
「設定」→「周辺機器」→「オーディオ機器」→「ヘッドホンへの出力」→「チャット音声」へ変更
■PS4スリム・PS5は光デジタルケーブルが接続できない!
PS4スリムとPS5は光デジタルケーブルが接続できないため、追加機材が必要となるので注意が必要です。
そこで使用する機材が「ASTRO Gaming HDMI アダプター for Play Station 5 PS5 PS4 ミックスアンプ 用 」
この機材を使用してPSのHDMIの音声を分離し、MIXAMPと光デジタルケーブル接続が可能となります。
同じASTRO製品で互換性も抜群なので他メーカーのHDMI音声分離機材を購入して使用するよりもおすすめです!
Nintendo Switchで使用を検討している方もHDMIより音声を分離する必要があるのでHDMIアダプターが必要です。
■MIXAMPがあればPS4配信でもDiscordが使える!
配信面についても触れますが、MIXAMPはPCにUSBで繋いでもPS4とは光デジタルケーブルで音声入力されているため、ゲーム音(PS4)を聴きつつPC音声も同時に聞く事が可能です。
PC内蔵ミキサーでMIXAMPを選択するだけで聞こえます。
Discord側の設定は音声入力・出力をMIXAMPにすればマイク音声の入力と相手の声が聞こえます。
USBマイクやミキサー(AG03)などを使用している場合は、音声入力はお使いの機材を選択してくださいね。
OBSでディスクトップ音声をキャプチャーすればそのままDiscord音声を配信に乗せる事もできます。
■Discord使用時の注意点
MIXAMP専用ソフトにてノイズゲートの設定を「ストリーミング」へ変更してください。
ノイズキャンセラーが効きすぎて声が途切れ途切れになる場合があります。
以上
音環境の向上はもちろん、配信でも使えて万能すぎる「ASTRO MIXAMP PRO」
イコライザーの設定とか接続面倒そうだな…なんて思うかもしれませんが物凄く簡単です。
イコライザー設定は先人たちの設定をパクってアレンジすればいいし、接続も挿すだけ。
最近では新しい音声デバイスも販売されてきてますが、
まだまだ根強い人気と性能・利便性含め最前線で戦えるデバイスだと実感しました。
当分浮気する事なく使い続けると思います(笑)
ただ…新しい製品がでると試したくなるんだよね…。
最後までありがとうございました!
あくまで個人的な意見ですので参考までに…。
バイバイ٩( ‘ω’ )و