今回は前回の雑談入門編の続きとしてOBSの使い方を簡単にご説明
YouTube配信メインで進めていきます。
Windowsの説明が多いので今回はあえて『Mac』を使った配信の説明をしていきます。
あえてです。
下準備として、YouTubeのライブ配信の有効化をしなければ配信はできません。
■YouTube配信の準備
①YouTubeのアカウントを作成(Google先生のアカウントでおk)
②Live配信の個人認証(電話番号認証あり)
③24時間後に配信可能
配信できる環境になるには約24時間の申請時間があるので
今すぐ配信するぜ!と思ってもできないので注意!
【一味違う配信をするためにとりあえずOBSの使い方を覚えようの巻だけど今回はMac編】
■レシピ
・OBS(ソフトウェア/無料)
・パソコン(Macで説明します)
・マイク
・カメラ
・ネット回線(有線LAN回線)※Wi-Fiは不安定かつ高品質な配信は難しい
■①OBS(Open Broadcaster Softwareの略)をインストール
https://obsproject.com/ja/download
無料のソフトウェアなので気軽に使用できます。
インストール方法の説明は…ただインストールするだけなので省いていいよね…?
■②インストールが終了したらOBSをパイルダーオン!!!!
■③今回は雑談配信なので「シーン」を作成
このシーンは個別に機材の設定を登録できます。
超便利です。
雑談配信以外にもゲーム配信をやりたい!なんてときにもシーンごとに分けておけば、
毎回いちいち機材の設定をしなくてもクリック一つで目的の配信設定に合わせることができます。
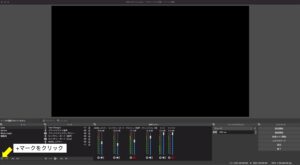
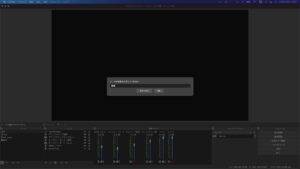
■④使用機材の設定(カメラ)
シーン(雑談)を作成できたら使用機材を設定していきましょう。
カメラを設定していくので、パソコンへ事前に接続しておいてください。
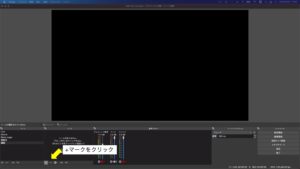
+マークをクリックすると様々な項目がポップアップしてきます。
カメラを設定したいので「映像キャプチャデバイス」をクリック!
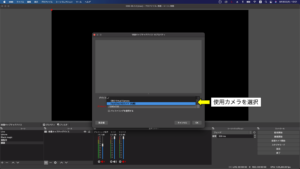

デバイスの項目に接続したカメラの機材名が表示されていると思います。
もし表示がない場合、パソコン側でカメラを認識していない可能性があるので、
購入したカメラのHPよりデバイスのインストールをすると表示されると思います。
「機材名」+「機材のメーカー名」 +「ドライバDL」などでネット検索すれば引っ掛かるかと!
■⑤こいつ!映るぞ!!!
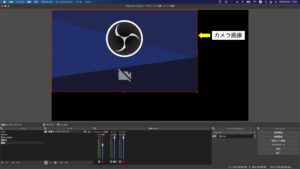
はい。
画像では実際のカメラ映像ではありませんが、お手元のパソコンには自分の顔面が映し出されていると思います。
赤枠の■の箇所で大きさを自由に変更できるのでお好みの大きさに設定してください。
「映像キャプチャデバイス」となってますが、
右クリックをすると各種項目がでてくると思います。
名前の変更ができるので、わかりやすいように「カメラ」などに名前を変更しておくといいかと思います。
右側の「👁」のマークを押すとカメラの映像を一時的に消すことができます。
再度押すと戻ります。
「🔒」マークはカメラ映像を動かないように固定できます。
複数の画像を乗せる場合に重宝する機能です。
■⑥お次はマイクの設定だじょ!
画像に従ってクリックしてください。
マイク音声の項目に接続したマイクを設定すればOBS側にマイクが認識されます。
こちらも項目に接続マイクの表示がない場合はドライバのインストールをお願いします。
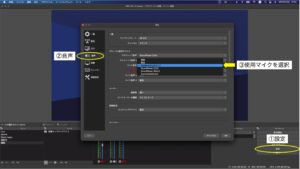
■⑦マイク音声の確認

マイクに話しかけてゲージが反応すれば正常に認識されてます。
ゲージの色が表してるのは
緑(小さい) ⇨ 黄色(やや大きい) ⇨ 赤(大きい)
マイクの性能によってボリュームは違うのでゲージの右側にあるフェーダーを上下に移動させて合わせてください。
ボリュームの合わせ方は、配信の中で話す通常の声で「黄色〜赤」のゲージへ触れるくらいがおすすめです。
フェーダーをMAXにしてもボリュームが低い場合は、
スピーカーアイコンの左側にある設定アイコンをクリック
「オーディオの詳細プロパティ」をクリック


dB(デシベル)を上げることでボリュームを上げることが可能です。
上げすぎるとノイズが発生してしまうので注意が必要です。
音声をミュートにしたい場合は、
スピーカーアイコンをクリックすると赤くなのでミュートが可能です。
マイク側でミュートできるタイプであればそれでもOK!
使用しない「マイク2」はOBS側でミュートにしておいてください。
■⑧周囲音をカットしよう!
高性能なマイクになるほど、周囲の音(パソコンの排気・エアコン・足音など)を拾います。
自分には聞こえなくても視聴者は非常に気になるのでカットしてあげるのが親切です。
OBSには便利なノイズカット機能が標準装備されてます。
設定アイコンをクリック
「フィルタ」をクリック
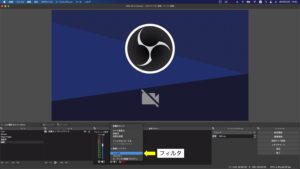
「ノイズ制御」をクリック

「RNNoise(より高品質)」を選択
これで、大抵の周囲音はすべてカットできます。
何も話していないのにマイクゲージが反応している場合は、周囲音を拾っている環境にあるので
ノイズ制御を入れておくのがベストです。
ただ、自分の高音域の声を若干カットする場合もあるので「歌配信」などには不向きです。
■⑨配信環境の設定をしよう!ちょっと難しいよ
YouTube側へ映像と音声を高品質で送る設定を行います。
低スペックパソコンが配信に向かないのはこの点!
パソコン内で処理できずに満足な配信が行えません。
10年以上前のパソコン…とかではなければ大抵は耐えうる設定になるので問題ないかと思います。
この設定で配信がうまくいかないようでしたら設定を落とすなどの方法もありますが、
今回は標準的な設定でご紹介。
OBSの設定より「出力」
・[出力モード] →「詳細」
・[エンコーダ] →「アップル VT H264 ハードウェアエンコーダ」
※MacのOBSでしか選択できません。
※MacPCに合わせたエンコード方式になります。Mac配信ならこれ一択!
・[ビットレート] →「2500〜6000程度」
※数値を上げれば上げるほど高画質配信になります。
※お使いのネット環境に依存します。(Wi-Fiなどで高画質配信はできません)
※YouTube側でのビットレート上限は現状ありません。
※数値を上げるとパソコンに高負荷を与えることになります。
※配信が安定しない場合、「2500〜3500」程度の値で調整してください。
・[キーフレーム間隔] →「2」
・[プロファイル] →「main」

■⑩録画の品質を設定しよう!
OBSでは配信しながらパソコン本体へ同時に録画も可能です。
配信と録画を同時に行うとパソコンに負荷をかけることにもつながります。
YouTubeで配信を行うと自動的にアーカイブを作成してくれるので、配信内容を後日編集したいなどの気概がなければ録画はしなくても問題ないと思います。
アーカイブをダウンロードすることも可能です。
ただし、YouTube配信が回線の影響で落ちてしまった場合でも録画をしておけば後日にアップロードもできるので
配信内容と相談しながら録画してみてくだされ。
先程の続きになりますが、「録画」タブより
・[録画ファイルのパス] →「録画データを保存したい場所」※「配信録画」などのファイルを作成しておくと便利
・[録画フォーマット] →「mkv」
※mkv形式で保存すれば途中でソフトが落ちた場合でも落ちたところまでは保存されます。
※mkv形式はmp4形式とは異なり、OBS上でmp4へ変換する必要があります。
★左上のファイルより「録画の最多重化」→録画したmkvファイルをドロップ&ペースト→「再多重化」
上記の処理を行うことで編集ソフトなどでも使用できる映像データになります。
・[エンコーダ] →「アップル VT H264 ハードウェアエンコーダ」
・[ビットレート] →「2500〜6000程度」
※配信と同画質の場合は同じでOKです。録画を綺麗にしたい場合は数値を上げてください。
・[キーフレーム間隔] →「2」
・[プロファイル] →「main」
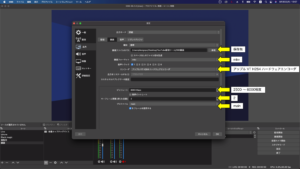
■⑪音声の品質を設定しよう!
「音声」タブより
・トラック1 → 音声ビットレート → 「128」
たったこれだけでOKです。

■⑫解像度を設定しよう!
Youtubeは4K配信まで対応してます。
ただ、そこまでの高画質配信は雑談配信では不要です。
不要ですよね…?そもそも4Kカメラの準備なども必要です。
ハイビジョン(HD)もしくはフルハイビジョン(フルHD)の解像度で問題ありません。
「映像」より
・[基本(キャンパス)解像度] → フルHD[1920×1080] もしくは HD[1280×1080]
※低ビットレートで配信する場合はHD[1280×1080] / ビットレート(2500〜3000程度)
※高ビットレートで配信する場合はフルHD[1920×1080] / ビットレート(3000〜6000程度)
※配信が不安定な場合は低ビットレートで試してください。
・[出力(キャンパス)解像度] → フルHD[1920×1080] もしくは HD[1280×1080]
※基本と出力は同じ解像度に合わせてください。
・[縮小フィルタ] → ランチョス
・[FPS共通値] → 60 もしくは 30
※動きが多い場合は60FPSがおすすめ
※動きが少ない場合は30FPSでOK
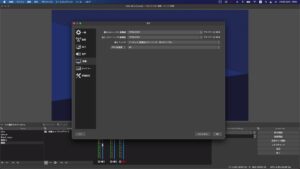
■⑬配信先を設定しよう!
今回はYouTubeなので配信先を設定します。
「配信」より
・[サービス] → YouTube - RTMP

■⑭ストリームキーを取得しよう!
YouTube Studio(Live配信ページ)より配信に必要なストリームキー(OBSとYouTubeを同期)を取得します。
・ストリームキーをコピー
・DVRを有効にする
※オンにしておくことにより視聴者が配信中に過去を見返すことができます。
・超低遅延にチェック
※遅延を極端に抑える設定で視聴者とほぼリアルタイムでコメントのやりとりを行うことができます。
雑談配信では必須項目です。
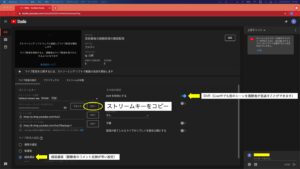
■⑮ストリームキーをOBSに反映しよう!
YouTube Studio(Live配信ページ)よりコピーしたストリームキーをOBSへコピーします。
これでOBSとYouTubeの同期が完了です。
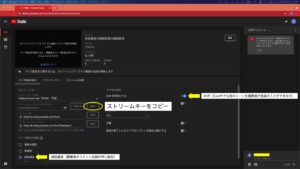
■⑯これで配信環境は整った!いくぜ!配信!
これであなたもストリーマーデビューです。
おめでとう!
配信開始をクリックしてネットの世界へ飛び込みましょう!
録画も同時にしたい場合は、配信開始の下の録画も押してください。
もし、配信開始と同時に録画が開始した場合、不要なら止めて問題ありません。
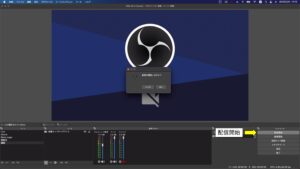
YouTube Studio(Live配信ページ)も確認しましょう。
ストリーム環境は「非常に良い」になってます。
ここが不安定な場合「ビットレートを下げる」もしくは「ネット環境を見直す」
Wi-Fiの場合は不安定になりがちです。
■⑰初配信お疲れ様でした!
配信を終了しましょう。
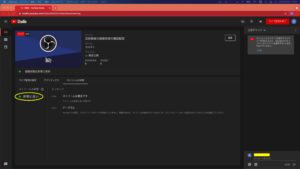
終了の仕方は、OBSとYouTube Studio(Live配信ページ)両方で終了する必要があります。
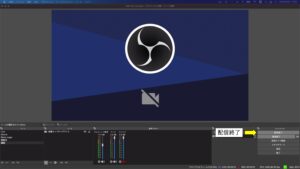
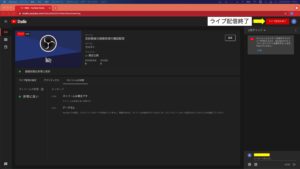
以上、OBSを使用したクオリティの高い意識高い雑談配信の説明でした。
難しいことは省いてシンプルな内容となりますが、
これが基本になるのでOBSを使いこなせばテロップやワイプなどもできます。
雑談配信以外にもゲーム配信なども今後は説明できればいいなーと思っていおります。
長々とお付き合いありがとうございました。
サンキュー!!!!!!
